世界で2番目に売れたゲームをVRでプレイする方法を画像付きで解説!

世界で2番目に売れたゲームをご存じですか?
よく言いますよね。2位じゃダメなんですかと。日本で1番高い山は知られていても2番目に高い山は知られてないですよねと。言われすぎて逆に知ってるかも知れませんが…
世界で2番目に売れたゲームはGrand Theft Auto V (GTA 5)です。総販売数は脅威の1億5000万本以上!!
ちなみに日本で2番目に大きい山は北岳です。山梨県にある標高3193メートルの山です。(1位はみんな大好き富士山)
1億5000万本ってどれくらい凄いのか分かりにくいですよね。どれぐらい凄いのかChatGPTに聞いてみました。

単純計算で日本人が1人1.2本ぐらい購入している事になります。意味わからない計算ですけど凄いですよね。
ChatGPTは2022年のデータで計算してくれたので実際には1億5000万は余裕で超えていると思います。
(実際BingAIでは2023年11月時点で1億9000万本以上売れているとのことでした)
今日はそのGTA5をVRでプレイする方法をまとめます。
GTA5 VRMOD でググっても2023年最新版の日本語での情報が見付からなかったので忘備録としてまとめておこうと思います。
海外の有志の方がまとめてくれているやり方は以下になります。
上記の動画の内容を日本語でまとめているだけなので英語でサクッと理解できる方は動画をご覧ください。
前置きが長くなりましたが以下が 2023年12月現在 GTA5でVRMODをプレイする方法です。(Steam版GTA5を購入済みの方限定・MetaQuest2利用)
STEP1.必要ファイル(動画の概要欄より)
①LINK TO VR MOD: https://github.com/LukeRoss00/gta5-re…
GTA5をVR化するMOD本体です。リンク先は製作者様のGithubリンクになります。
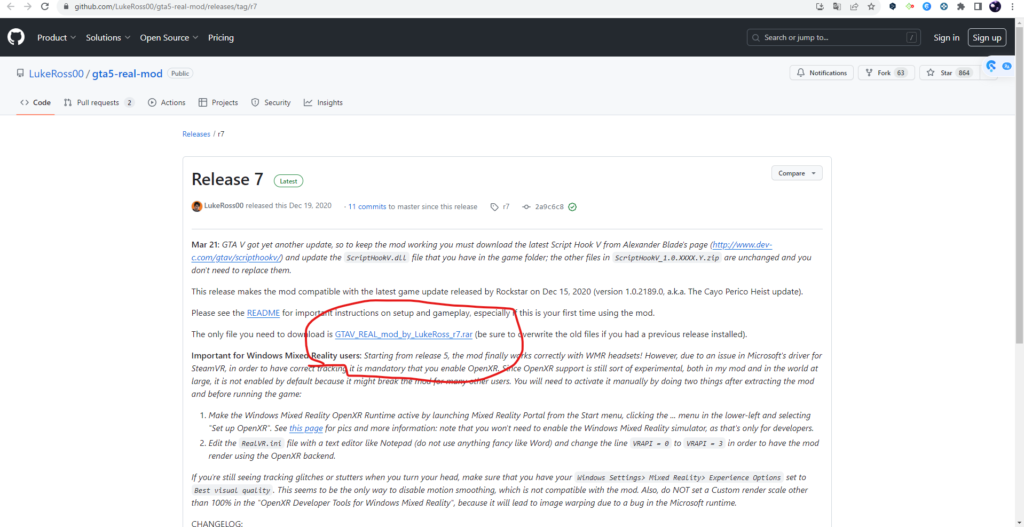
②LINK TO GAME ROLLBACK FILES: https://www.dropbox.com/scl/fi/y4q4fk…
GTA5の最新版では上記MODが対応していない為、VRMOD対応版のVerを上記リンクからダウンロードします。
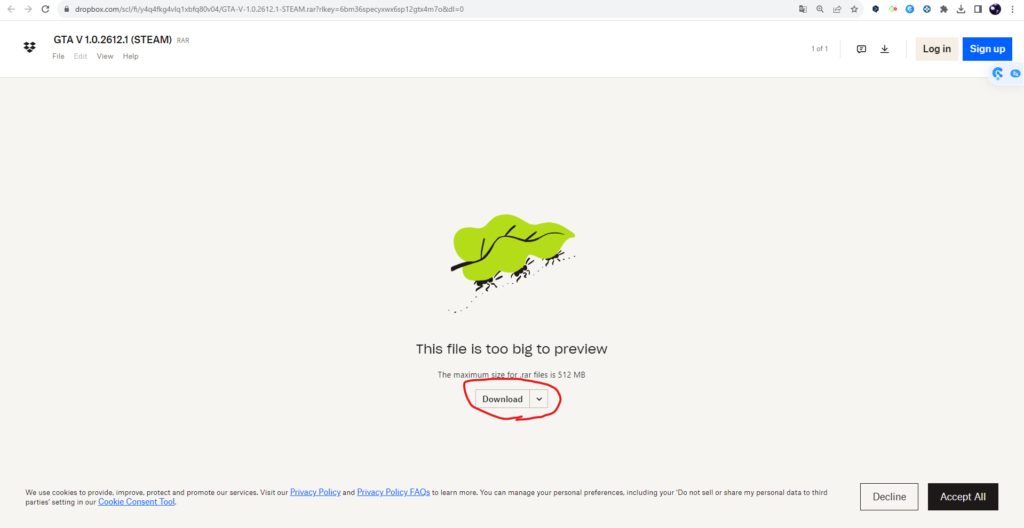
③LINK TO BYPASS FILE: https://github.com/kagikn/ExeIntegrit…
GTA5.exeがバージョンチェックの結果を聞かないようにするMODです。(最新版じゃないけどいいのか?アップデートしろ?って聞かれなくなります)
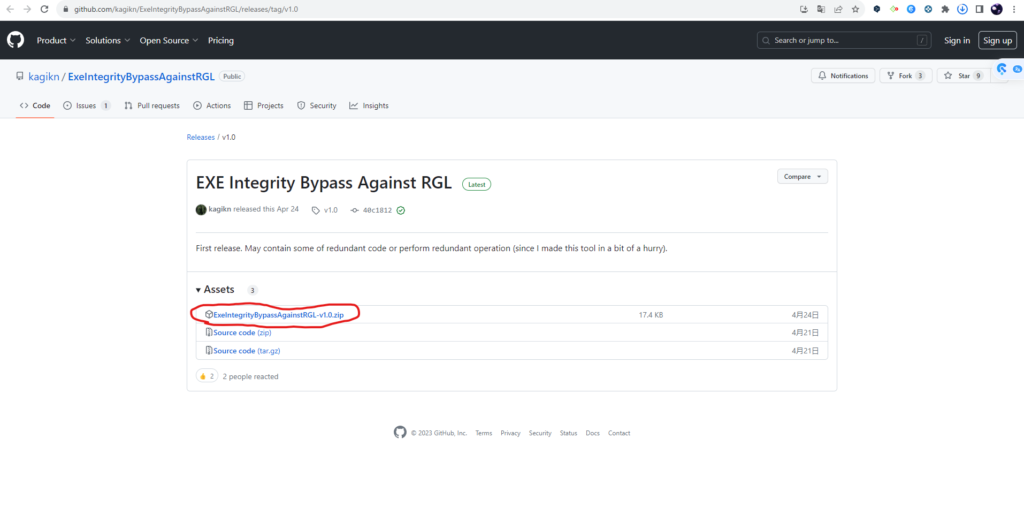
④LINK TO Script Hook V: https://github.com/LukeRoss00/gta5-re…
MODを使用するためのツールです。

以上①~④のファイルをダウンロードして解凍したら必要ファイルは準備完了です。
STEP2.GTA5インストール&初期設定
①GTA5をSteamでインストール
②インストールしたGTA5を起動
③GTA5ゲーム内の設定から下記項目を変更
| ゲームパッド | 照準モード | 自由照準 |
| カメラ | 個別カメラモード設定の保存 | オフ |
| カメラ | 1人称頭部の揺れ | オフ |
| カメラ | 1人称カバー時に3人称視点 | オン |
| カメラ | 1人称視点乗り物ボンネット | オフ |
以上でGTA5内の設定は完了です。
STEP3.MODファイルをGTA5ディレクトリにコピー&ペースト
①Steam→ライブラリ→Grand Theft Auto Vを右クリック→管理→ローカルファイルを閲覧
②GTA5のディレクトリに先ほどダウンロードしたファイルを解凍してコピーしていきます。
下記に画像を交えて解説していきます。

STEP1の①のファイル GTAV_REAL_MOD_by_LukeRoss_r7.rar を解凍して中身をGTA5のディレクトリにコピーします。
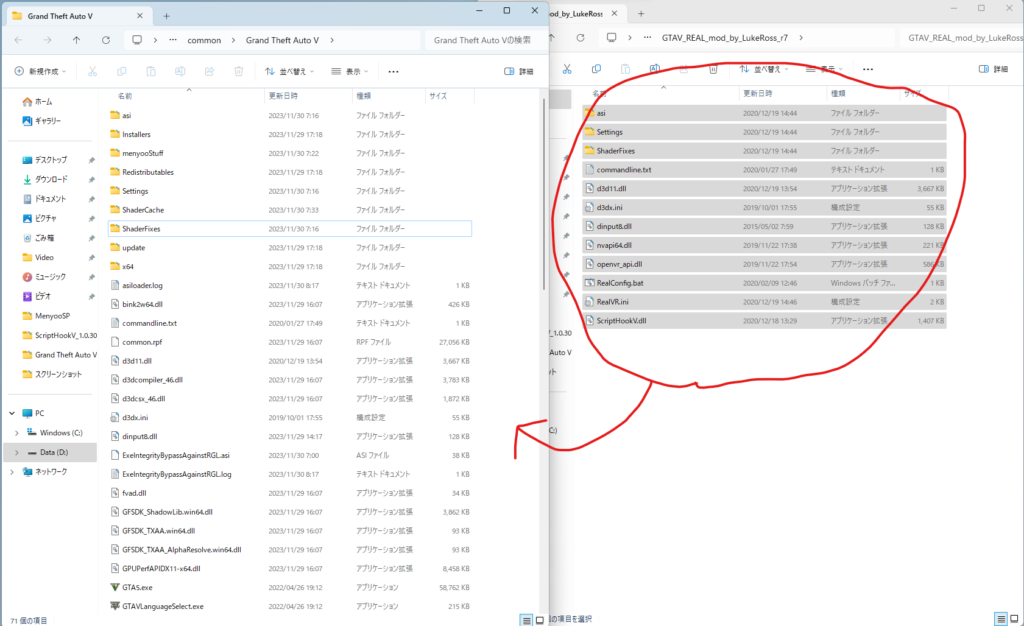
STEP1の②のファイルGTA V 1.0.2612.1 (STEAM)内の4つのexeファイルをGTA5ディレクトリ内にコピーします。
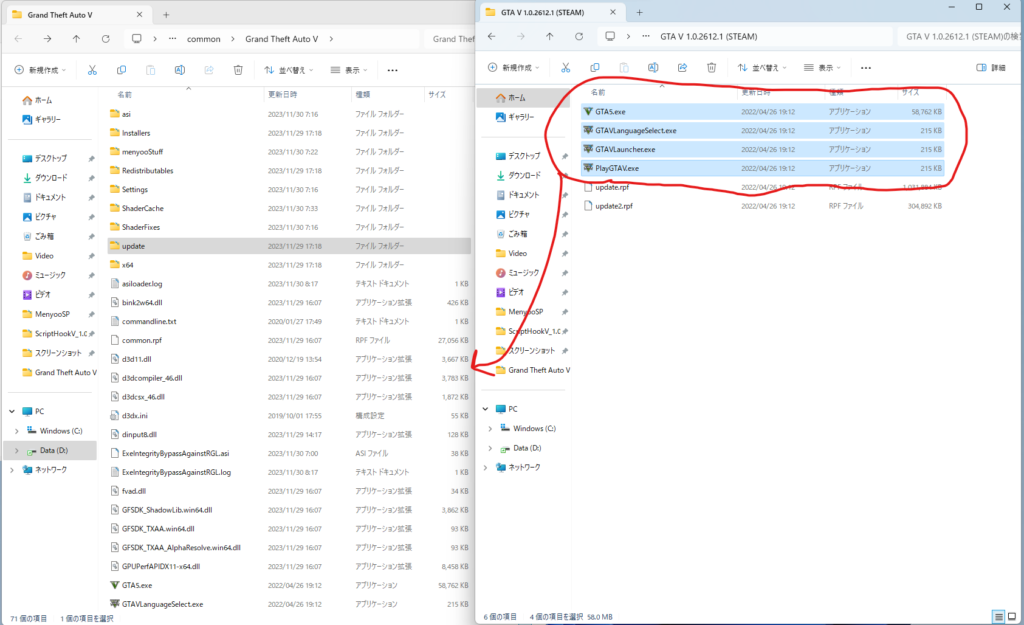
STEP1の②のファイルGTA V 1.0.2612.1 (STEAM)内の update.rpf/update2.rpfファイルをGTA5ディレクトリ内のupdateフォルダにコピーします。
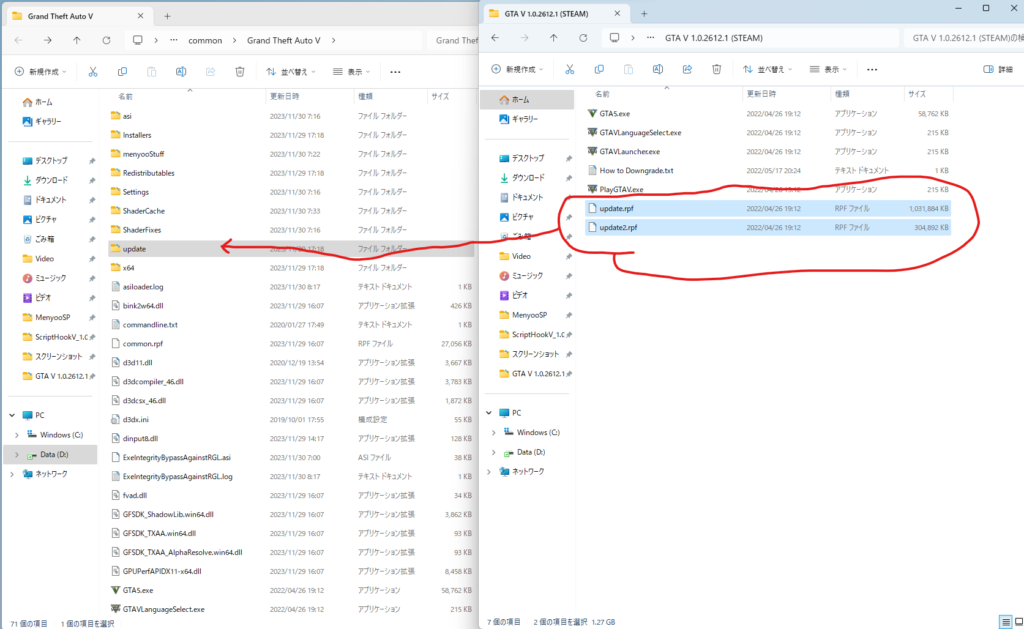
STEP1の③のExeIntegrityBypassAgainstRGL-v1.0ファイルをGTA5ディレクトリ内にコピーします。
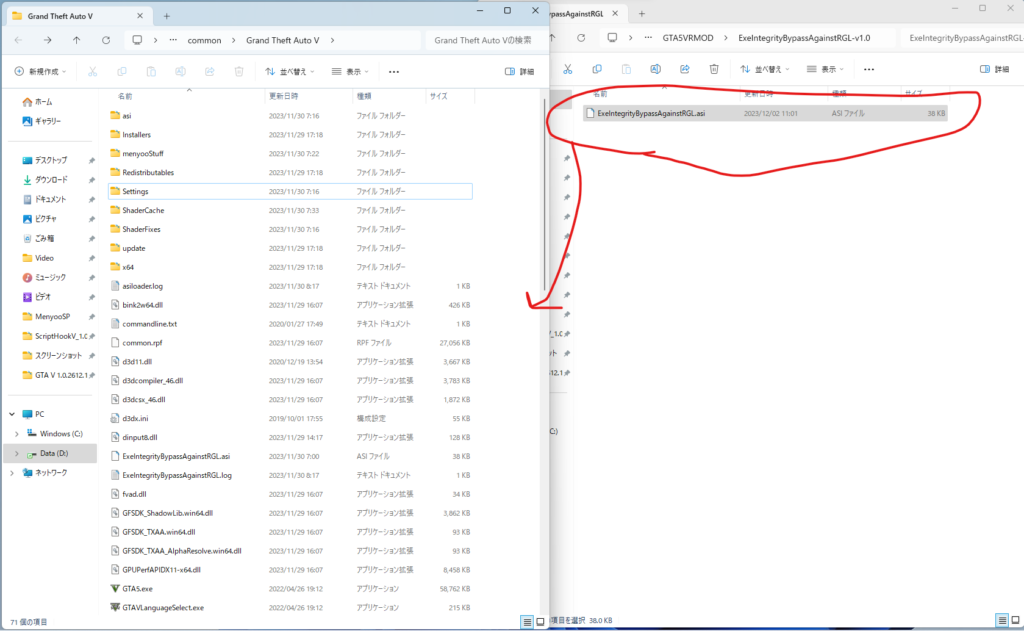
STEP1の④のScriptHookV_1.0.3028.0フォルダ内のbinフォルダ内の
3つのファイル(dinput8.dll・NativeTrainer.asi・ScriptHookV.dll)をGTA5ディレクトリ内にコピーします。
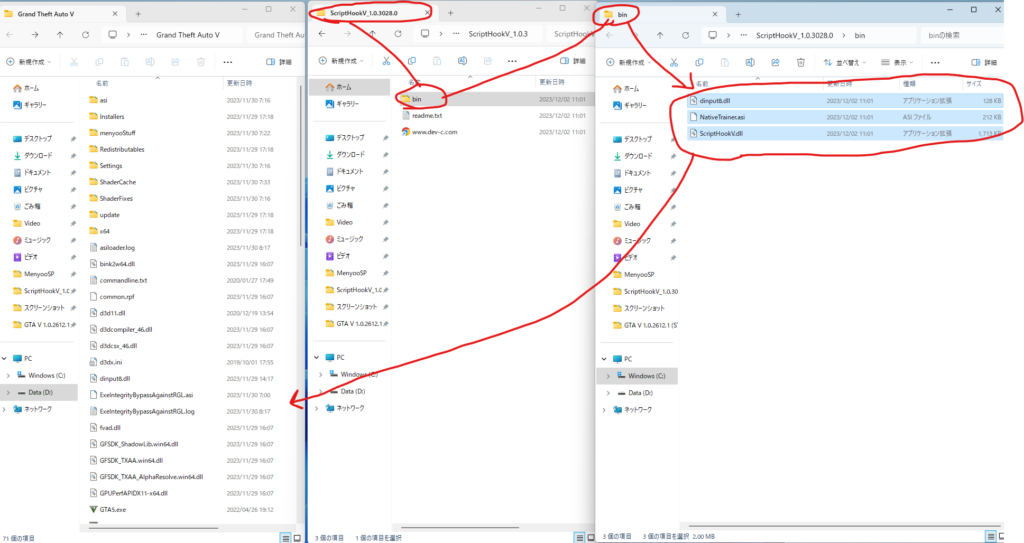
STEP4.VR用のグラフィック設定
①GTA5ディレクトリ内のRealConfig.batファイルをダブルクリックします。
②新しいウィンドウでコマンドプロンプト(下記画像右側)が開くので [H.M.L]のどれかを入力してグラフィック設定を選択します。
③何かキーを押すとウィンドウが閉じるのでグラフィック設定はそれで完了です。
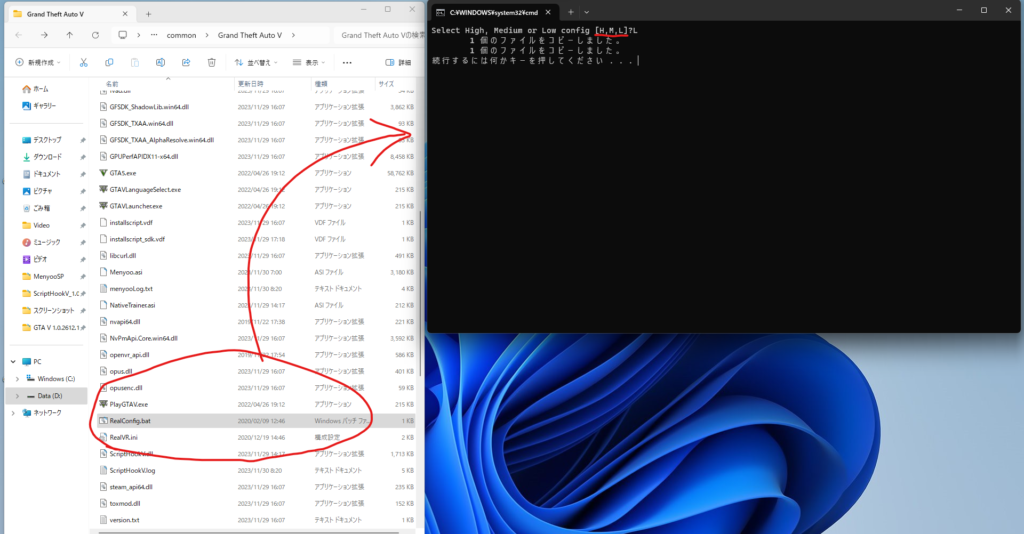
私のPCではM以上でのプレイは不可能でした。参考までにスペック↓
Intel(R) Core(TM) i5-8400 CPU @ 2.80GHz 2.80 GHz
RAM 16.0 GB
NVIDIA GeForce GTX 1060
ちなみにL(グラフィック低)ではPS2のGTASA並のグラフィックです。
以上でゲームの設定は終了となります。次はSteamVR/Oculusの設定です。
STEP5.SteamVRの設定
Steamストアで”SteamVR”と検索してインストールします。
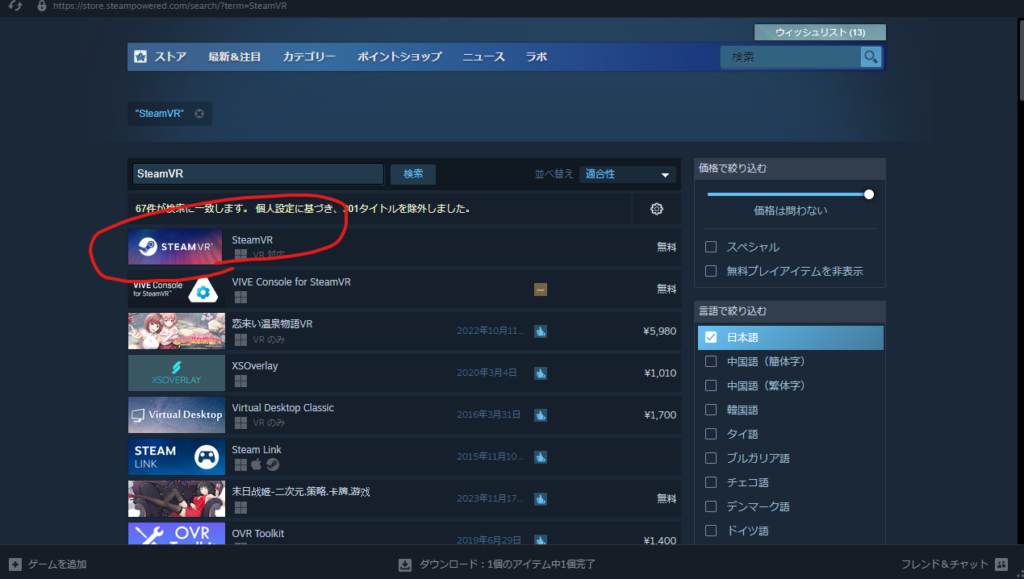
インストールしたSteamVRが見付からない場合はライブラリ→すべて▽をクリックしてツールにチェックを付けて下さい。
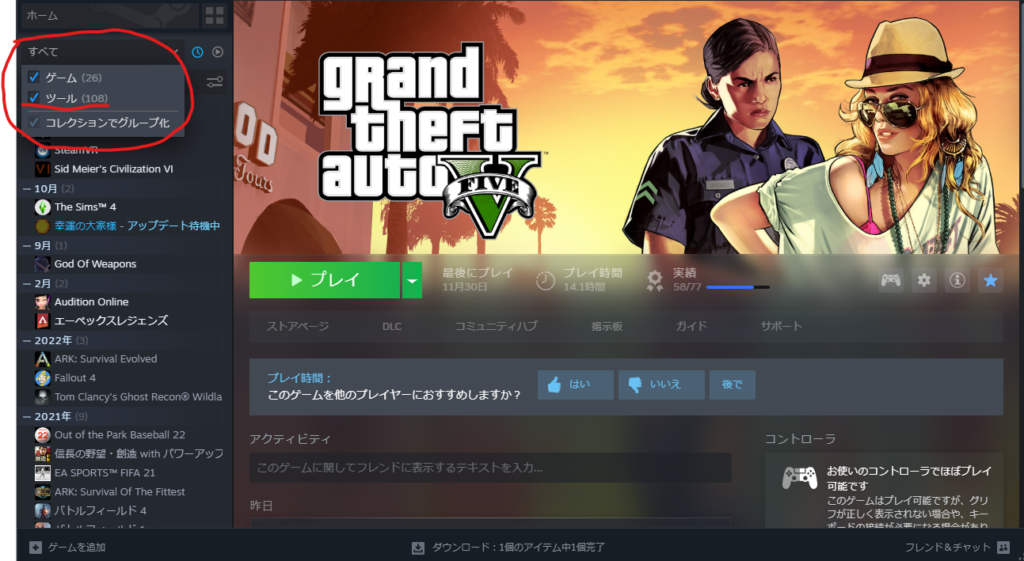
STEP6.OculusをPCに接続
①下記URLからOculusをPCに接続するソフトをダウンロード
https://www.meta.com/jp/quest/setup/?utm_source=www.moguravr.com&utm_medium=oculusredirect
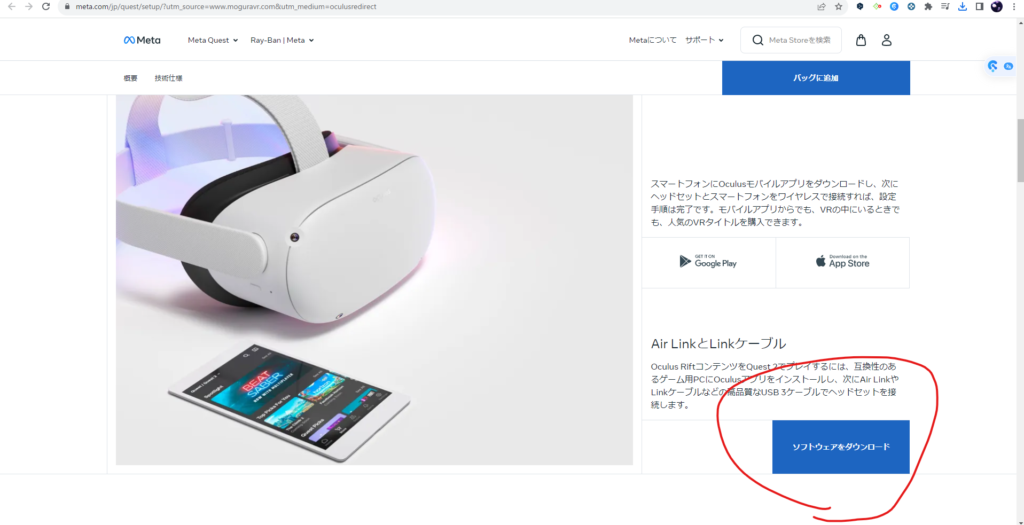
②OculusSetup.exeからインストールを進めてください。
持っているヘッドセットを選択し、PCとの接続方法を選択して実際に接続すると完了です。
MetaQuest2内のプロフィール画面からQuestLinkという項目を選択すると接続できます。
MetaQuest2をPCと接続する方法は”MoguLive”様のこちらの記事が分かりやすいのでさらに詳しい手順や画像付きの説明が必要な方は
こちらの記事をご覧ください。非常に分かりやすく、手順に沿って簡単に設定できます。
出典: https://www.moguravr.com/oculus-link-setup-explanation/
③MetaQuest2をPCと接続できた方はOculusソフトの設定から下記を設定して下さい。
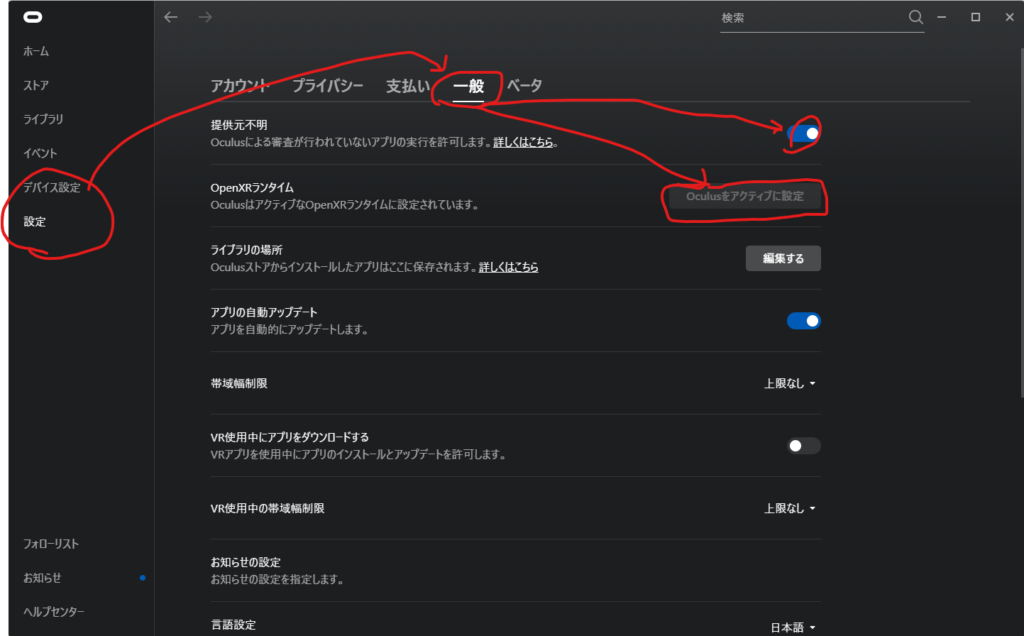
④MetaQuest2上でデスクトップシアターモードをオフにします。
MetaQuestを起動し、クイック設定を開きます。(ここからはMetaQuest上での操作になります)
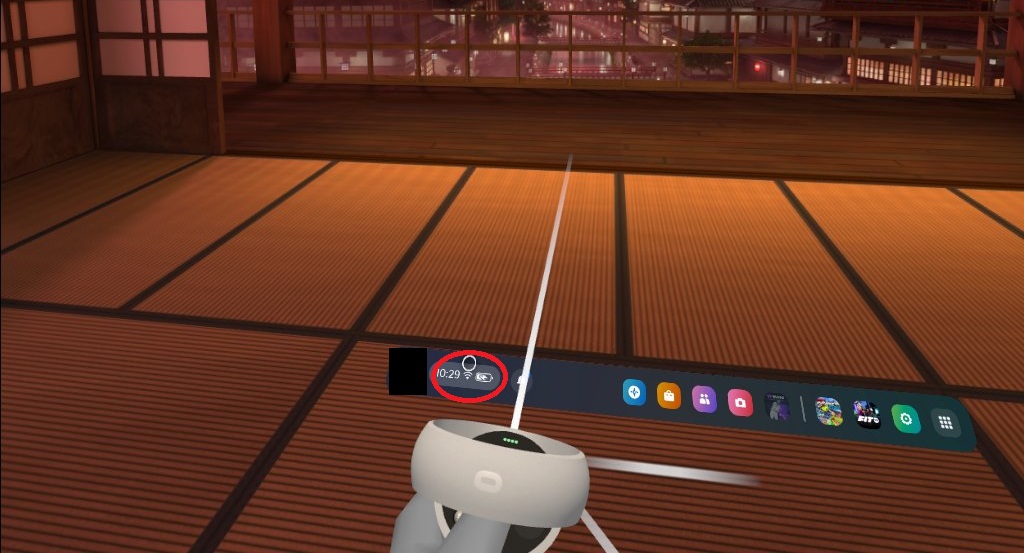
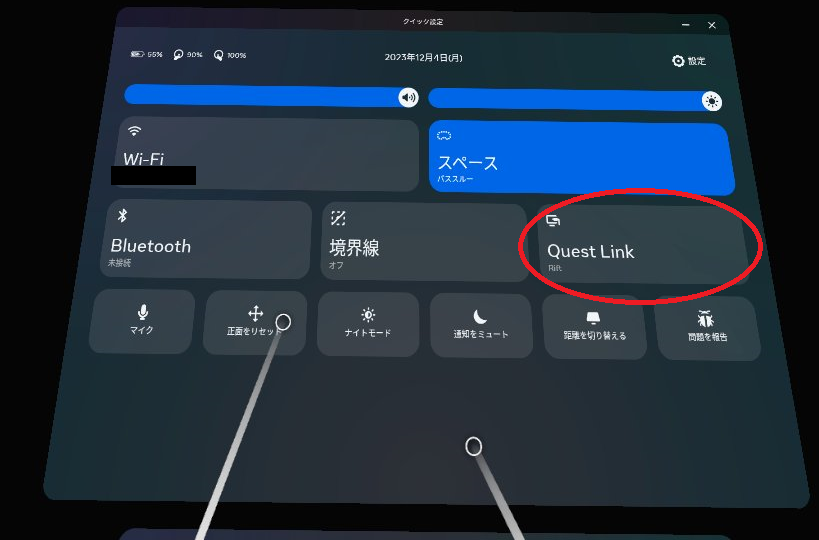
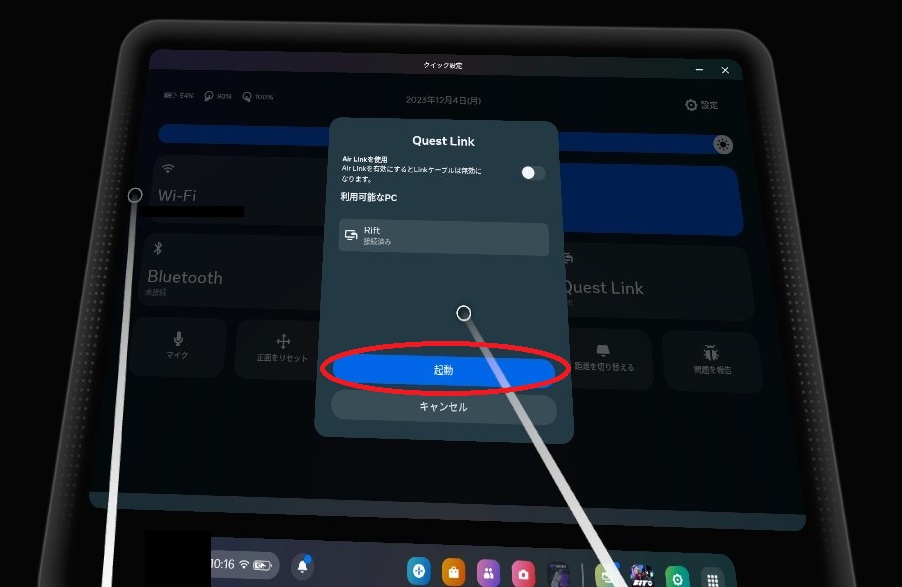


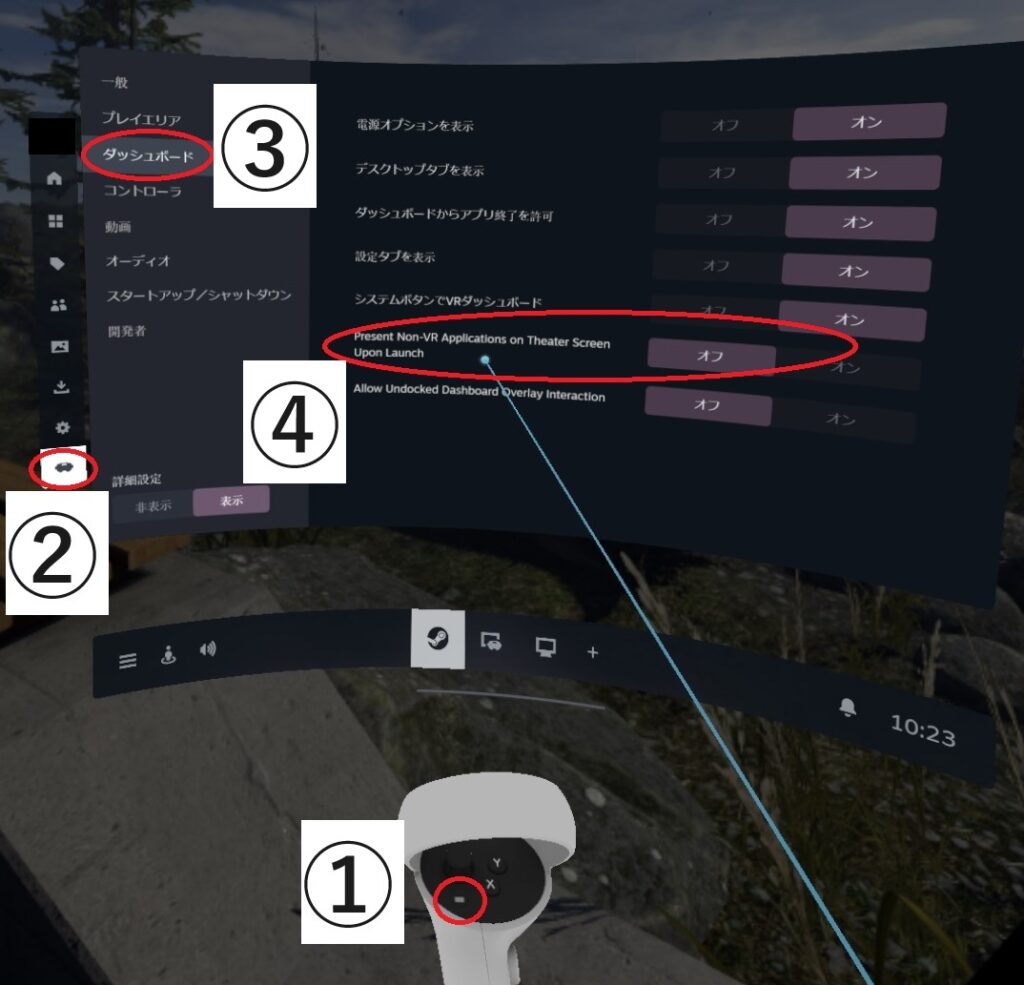
①SteamVRを起動後にMetaQuest2の左手コントローラーのメニューボタンを押すと画像の設定欄が開きます。
②左側の項目欄の一番下の“VR設定”を開きます。
③VR設定欄の“ダッシュボード”を開いて下さい。
④下から2番目の“Present Non-VR Applications on Theater Screen Upon Launch” を“オフ”にして下さい。
これでデスクトップシアターモードをオフに出来ました。
STEP7.オーディオ設定
①オーディオ設定(Windows11)
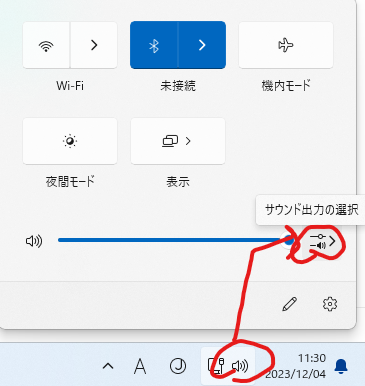

これでVRヘッドセットからゲーム音が出力されます。
オーディオ設定は以上で終了です。
STEP8.コントローラー設定
VR MODでプレイすると当たり前ですが手元が見えないので、PS5やXBOXのコントローラーを使う必要があります。
私はPS4のコントローラーを接続していますが価格が安く手に入りやすいXBOXコントローラー(箱コン)がオススメです。
XInputに対応していて繋ぐだけで設定が完了します。
接続方法は以下になります。
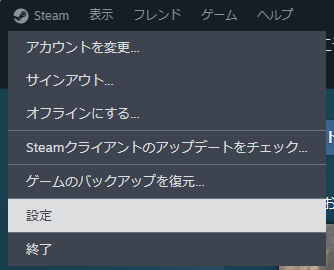
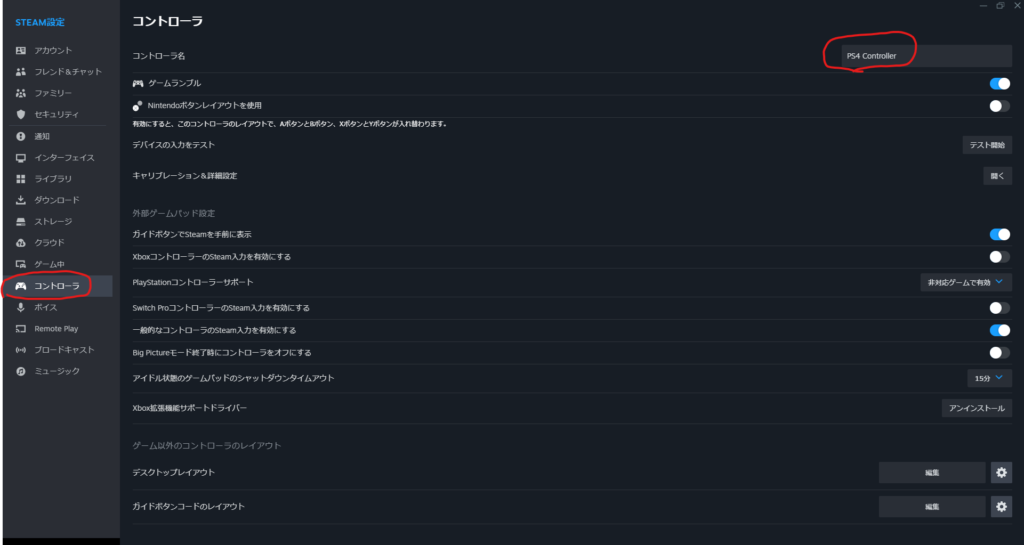
以上でコントローラーの設定は終了となります。
STEP9.GTA5をVRMODでプレイ
Oculus Link→デスクトップ→SteamVR→ライブラリ→GTA5で起動出来ます。
VRMODの導入&設定お疲れさまでした。以上で導入完了となります。
プレイ時には
・オンラインに接続しない
・アップデートをしない
上記2点に注意して楽しんでください。
もし文字では分かりづらいという方がいらっしゃいましたら動画を撮影しますのでお気軽にコメント下さい。
ここまで読んで頂きありがとうございました。